На гарнитурах Sony, например, можно сбросить настройки, одновременно зажав кнопки: питания и Пауза/Пуск. Удерживайте их нажатыми в течение 7 секунд для успешного сброса.
Ноутбук не видит Bluetooth устройства (наушники, колонку, мышку). Что делать?
Одной из самых распространенных проблем, с которой сталкиваются пользователи, является ситуация, когда ноутбук не обнаруживает Bluetooth устройства. Это может касаться наушников, мыши, клавиатуры, колонки или любого другого устройства, которое мы намереваемся подключить через Bluetooth.
Я уже делился несколькими руководствами по подключению наушников и колонок к компьютеру с помощью Bluetooth. Однако, в комментариях к этим материалам много пользователей задают вопросы, касающиеся проблем с обнаружением Bluetooth устройств. Изучив эти вопросы и множество конкретных примеров, я решил написать более обширную статью, в которой предложу различные решения этой проблемы.
Поскольку мы речь идет о ПК и ноутбуках, работающих на операционной системе Windows, большинство возникающих трудностей обусловлены неправильной настройкой Bluetooth или его отсутствием. Например, если на компьютере не установлен драйвер для Bluetooth, выключен модуль, или вообще нет Bluetooth адаптера, то компьютер не сможет обнаружить устройство, которое вы хотите подключить. Поэтому, в первую очередь, нужно проверить наличие Bluetooth модуля на вашем ноутбуке или ПК, убедиться в правильной установке драйверов, и что все устройства включены и настроены должным образом. Если все это выполнено правильно, то в операционных системах Windows 11, Windows 10, 8 и Windows 7 в области уведомлений (трей) должен быть отображен синий значок Bluetooth (иногда он может быть скрытым).
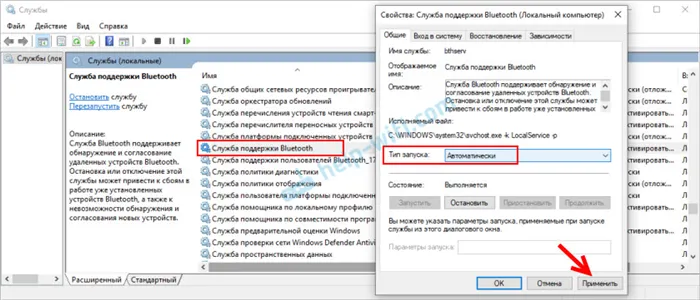
Если значок Bluetooth присутствует в трее вашего ноутбука, это означает, что все должно работать нормально. Если же ноутбук не обнаруживает Bluetooth наушники или другое устройство, это скорее всего указывает на проблему с самими наушниками.
В некоторых случаях модуль Bluetooth может быть отключен, или драйвера не установлены (и тогда иконки в трее просто не будет). Рекомендую зайти в диспетчер устройств. Там должен быть представлен наш Bluetooth адаптер, который отвечает за работу системы. Убедитесь, что рядом с ним нет никакого значка, указывающего на ошибку, например, восклицательного знака или стрелки. Если рядом с иконкой стоит стрелка, это значит, что устройство отключено, и вам необходимо кликнуть правой кнопкой мыши и активировать его.
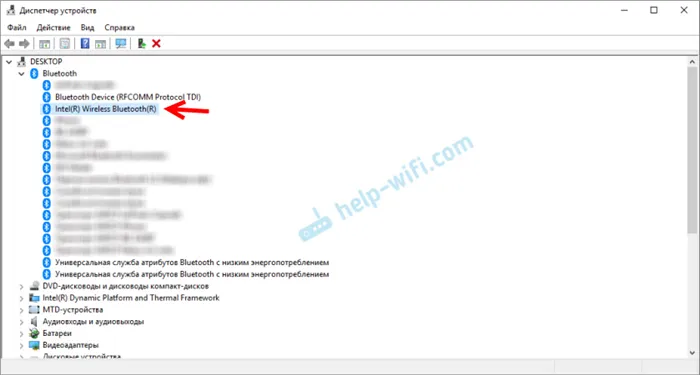
Как правильно включить и настроить Bluetooth, я уже подробно описывал в отдельных статьях:
- Как включить Bluetooth на Windows 11 и где его найти на ноутбуке или компьютере.
- Что делать, если значок Bluetooth отсутствует в трее, центре уведомлений Windows 10 или диспетчере устройств.
- Как активировать и настроить Bluetooth на ноутбуке с Windows 10.
- Как включить Bluetooth на ноутбуке?
- Если вы используете ПК — посмотрите на статью о настройке Bluetooth на компьютере (ПК). Подключение Bluetooth адаптера и установка драйверов.
Эти инструкции должны помочь вам решить большинство проблем (если они есть) с Bluetooth на стороне компьютера.
Некоторые пользователи могут не знать или не понимать, как правильно подключить Bluetooth мышь, колонку, наушники и подобные устройства. Из-за этого возникают вопросы, когда ноутбук не находит нужное Bluetooth-устройство. Поэтому, я подготовил несколько инструкций, которые покажут, как правильно выполнить подключение различных устройств:
Если же вы следуете инструкции, и ноутбук ищет устройства, но не находит их, значит, нужно проверить другие возможные решения.
Что делать, если Windows не находит нужное Bluetooth-устройство?
В большинстве случаев система не обнаруживает только конкретное устройство, которое вы хотите подключить. Бывает, что ни одно устройство не находится. При этом, например, ваш телефон или планшет могут успешно обнаруживать и подключаться к Bluetooth устройству. В Windows 10, например, это выглядит так:

На экране может быть зафиксирован бесконечный поиск устройств. Обратите внимание на сообщение на изображении выше: «Убедитесь, что ваше устройство включено и доступно для обнаружения.» Это очень важный совет.
1. Проверка устройства (питание, режим подключения)
Чтобы ваш ноутбук или ПК смогли обнаружить нужное устройство, оно должно быть включено и находиться в режиме поиска. Практически на каждом Bluetooth устройстве, будь то наушники, мышка или колонка, есть специальная кнопка, которая переводит его в режим подключения. Обычно это отдельная кнопка с иконкой Bluetooth. Ее нужно нажать и удерживать несколько секунд (до тех пор, пока не начнет мигать индикатор).

В отдельных случаях активацию режима подключения может выполнять кнопка включения устройства. Например, на моей мышке надпись на кнопке гласит «Connect». После активации режима подключения индикатор на устройстве должен активно мигать, что сигнализирует о том, что устройство стало доступным для обнаружения.
Обратите внимание на руководство к своему устройству, где точно указано, как перевести его в режим подключения. Либо воспользуйтесь инструкцией по включению режима сопряжения Bluetooth на наушниках.
Нажмите и удерживайте кнопку включения
В комментариях одна из пользователей, Софья, поделилась решением, которое помогло многим (согласно отзывам). Смысл решения заключается в том, чтобы активировать режим подключения на наушниках при помощи кнопки питания. Данный метод точно работает с наушниками Sony. Вы можете попробовать такой же подход на других моделях, если на них нет отдельной кнопки Bluetooth (как на примере выше).
Необходимо просто зажать кнопку питания на 6-7 секунд.
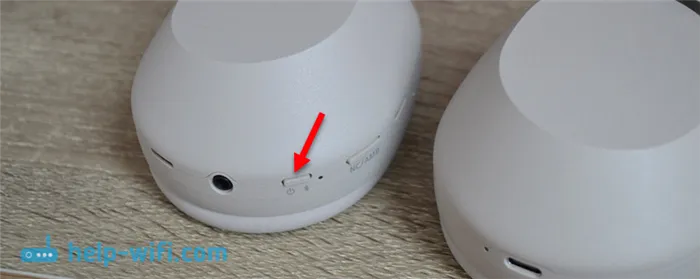
Когда индикатор начнет интенсивно мигать — отпустите кнопку. Это подтверждает то, что наушники перешли в режим подключения, и ваш ноутбук должен их увидеть.
2. Удаление и повторное подключение
В некоторых случаях устройство может уже быть сопряжено с компьютером, но по неизвестным причинам не функционировать должным образом. В таком случае необходимо в настройках Windows найти это устройство (оно будет отображено со статусом «Сопряжено») и удалить его.

После этого следует повторно активировать режим подключения на устройстве (например, на Bluetooth наушниках) и подключить его заново.
3. Сброс настроек устройства
Не все пользователи знают, что на некоторых Bluetooth наушниках (а, вероятно, на всех) можно выполнить сброс настроек. Это действие отключает устройство от всех сопряженных устройств, и вам придется подключать их заново. Иногда это помогает решить проблему с обнаружением беспроводных наушников на компьютере. На моих наушниках JBL, например, сброс настроек можно выполнить следующим образом:
Особенности соединения
Сегодняшние ноутбуки чаще всего оборудованы Bluetooth модулем. Лэптопы, работающие на операционных системах Windows 7 и выше, редко сталкиваются с проблемами обнаружения внешних устройств. Для подключения необходимо сначала включить наушники, иногда также необходимо активировать режим обнаружения на них. После этого следует активировать Bluetooth непосредственно на ноутбуке, кликнув по иконке в трее.
Некоторые лэптопы имеют отдельную кнопку на клавиатуре для активации беспроводной передачи данных. Ноутбук может видеть Bluetooth наушники, и их название отображается в списке доступных устройств. Достаточно просто нажать на него для установления соединения. Далее система выполнит всё автоматически и уведомит пользователя об успешном подключении.
При подключении наушники могут издавать звуковой сигнал или менять цвет световой индикации, что также служит подтверждением выполнения процедуры.
После успешного первого соединения, дальнейшие подключения обычно происходят автоматически. Достаточно лишь активировать Bluetooth на ноутбуке и включить наушники. Однако, бывают и ситуации, когда ноутбук может не обнаруживать гарнитуру. Название наушников не появляется в списке доступных устройств даже после того, как все необходимые службы активированы.
Причины неполадок
Беспроводные наушники можно использовать для игр, просмотра фильмов, прослушивания музыки и общения. Это довольно удобно, так как уходит необходимость находиться в непосредственной близости от ноутбука. Существуют несколько распространенных причин, по которым Bluetooth аксессуар может не обнаруживаться:
- Отсутствие драйвера. Это может произойти, если ваш ноутбук работает на Windows 7. Новейшие версии Windows обычно находят подходящие драйвера автоматически. В данном случае необходимо установить всё нужное с диска, который идет в комплекте с гарнитурой, или скачать драйвер с официального сайта производителя наушников.
- Bluetooth-модуль отсутствует. Возможно, на ноутбуке вообще нет этого модуля, и тогда вам понадобиться внешний адаптер. Этот адаптер подключается к USB-порту и функционирует как внешний модуль. Учтите, что для него также могут понадобиться драйвера.
- Сбой в передаче данных, причиной которого может быть как раз то, что пользователь забыл включить Bluetooth на ноутбуке или на наушниках. Также часто причиной являются большие расстояния между устройствами во время подключения. Рекомендуется держать наушники ближе к ноутбуку, чтобы уменьшить риск возникновения проблем.
- Другой гаджет может быть подключен к вашим наушникам, из-за чего ноутбук не видит их. В этом случае достаточно отключить наушники от предыдущего устройства и повторить процесс сопряжения.
- Несовместимость устройств. Иногда разные технологии могут просто не взаимодействовать друг с другом. Возможно, наушники устарели или используют другую версию Bluetooth, которая не соответствует устройству.
- Аппаратные или программные сбои. Сигнал может быть нестабильным, что в свою очередь приводит к тому, что система вновь и вновь пытается подключиться к наушникам, чтобы обеспечивать качественную работу. В таких случаях лучше всего перезапустить гарнитуру и вручную попытаться установить соединение.
- Наушники могут быть включены, но не функционировать должным образом. Другими словами, они могут быть повреждены. Проверить это достаточно просто: если наушники не подключаются к другому устройству, возможно, стоит подумать о замене их по гарантии.
- При аварийном прекращении работы модуля Bluetooth может возникнуть его некорректное функционирование. Это может происходить после резкого отключения питания ноутбука или в случае вирусной атаки. Рекомендуется перезагрузить систему и модуль Bluetooth.
Причина 3: Обнаружение Bluetooth на ноутбуке выключено
Если на ноутбуке отключено обнаружение Bluetooth устройств, то подключение к устройствам не сможет осуществиться. Обычно эта функция включена по умолчанию, но иногда пользователь случайно может ее отключить:
- Сначала откройте раздел Параметры операционной системы и перейдите в раздел с устройствами. На вкладке Bluetooth и другие устройства прокрутите окно вниз и кликните по ссылке Другие параметры Bluetooth.
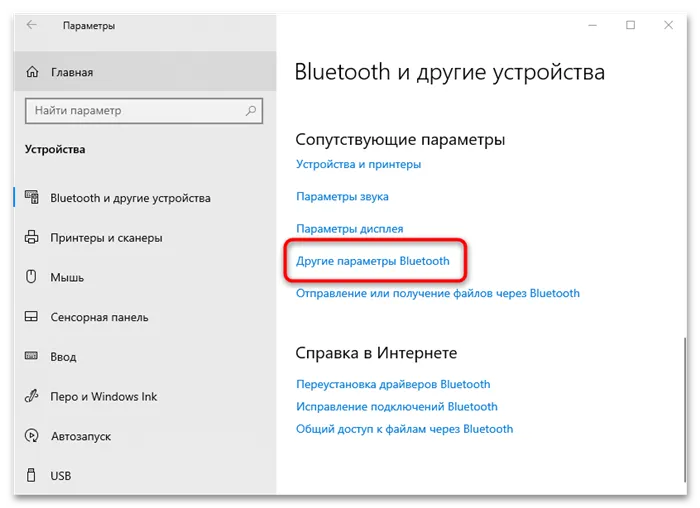
- В блоке Обнаружение установите отметку, которая позволит другим устройствам видеть ваш ноутбук по Bluetooth. Не забудьте применить и сохранить изменения.
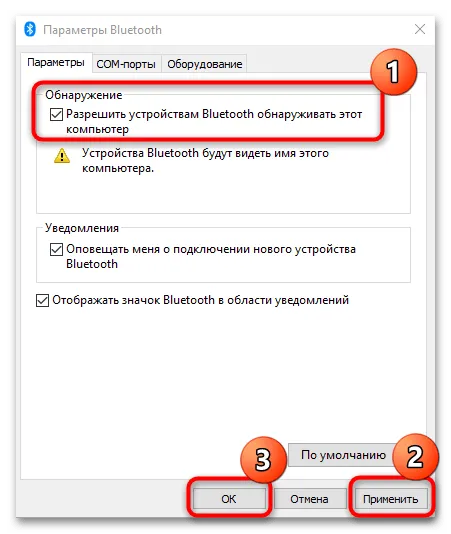
После внесения изменений попробуйте повторно подключить беспроводные наушники к ноутбуку, следуя алгоритму, описанному в Причине 1.
Причина 4: Неисправность наушников
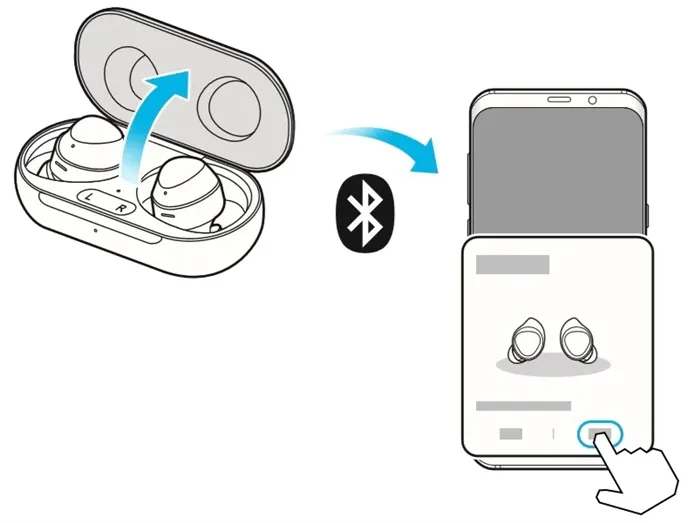
Еще одной распространенной причиной проблем со подключением наушников к ноутбуку могут быть неисправности самого устройства. Как правило, помогает сброс настроек гарнитуры, и последовательность действий может различаться в зависимости от конкретной модели. Большинство моделей перезагружаются длительным нажатием на кнопку питания или сенсор на чехле, если речь идет о TWS-наушниках.
Подробную информацию можно найти на официальном сайте производителя или в руководстве пользователя. Например, в отдельной статье нашего сайта есть инструкции о том, как сбросить настройки наушников Apple.

Дополнительные сведения: Как сбросить AirPods до заводских настроек
Проверьте компьютер
Убедитесь на компьютере, с которым вам нужно установить связь:
- Убедитесь, что режим «в самолете» отключен: Нажмите на значок «Сеть», «Звук» или «Батарея» в правой части панели задач, и проверьте, что режим «В самолете» отключен.
- Включите и отключите Bluetooth: Перейдите в Пуск > Параметры > Устройства > Bluetooth. Отключите Bluetooth, подождите несколько секунд, а затем снова активируйте его.
- Удалите устройство Bluetooth и снова добавьте его: Перейдите в Пуск > Параметры > Bluetooth и устройства > Устройства. В разделе Устройства выберите Дополнительные параметры для устройства Bluetooth, с которым возникают проблемы, затем выберите Удалить устройство > Да. Дополнительную информацию о повторном связывании устройства Bluetooth можно найти в статье о связывании устройства Bluetooth.
Если Bluetooth не работает или значок Bluetooth отсутствует
Если Bluetooth не работает, попробуйте выполнить следующие действия. Внизу перечислены другие распространенные проблемы.
- Значок Bluetooth отсутствует, либо его нельзя включить или отключить.
- Bluetooth не работает после установки обновления для Windows.
- Bluetooth не работает после обновления с Windows 10 до Windows 11.
- Bluetooth не отображается в диспетчере устройств, в списке нет неизвестных устройств.
Сначала выберите заголовок для получения дополнительной информации.
Перейдите в Пуск > Параметры > Система > Устранение неполадок > Другие средства для устранения неполадок. Рядом с элементом Bluetooth выберите Выполнить и следуйте инструкциям на экране.
Если вы недавно обновили до Windows 11 или установили обновления Windows 11, возможно, используемый вами драйвер предназначен для предыдущей версии Windows. Чтобы автоматически проверить наличие обновлений для драйверов:
- Выберите Поиск на панели задач, введите диспетчер устройств, а затем выберите диспетчер устройств в результатах поиска.
- В диспетчере устройств выберите Bluetooth, затем найдите имя адаптера Bluetooth (возможно, оно будет содержать слово «radio»).
- Нажмите и удерживайте (или щелкните правой кнопкой мыши) адаптер Bluetooth и выберите Обновить драйвер > Автоматический поиск обновленного программного обеспечения драйверов. Следуйте указаниям, а затем нажмите кнопку Закрыть.
- После установки обновленного драйвера выберите Пуск > Перезагрузить, если появится запрос на перезагрузку, и проверьте, была ли устранена проблема с подключением.
Если Windows не удается найти новый драйвер Bluetooth, посетите веб-сайт производителя вашего компьютера и скачайте последнюю версию драйвера Bluetooth оттуда.
Важно: Устаревшие и несовместимые драйвера являются одной из наиболее частых причин возникновения проблем с подключением Bluetooth.
Установка драйвера Bluetooth вручную:
Перейдите на сайт производителя вашего компьютера и загрузите последнюю версию драйвера. Затем выполните одно из следующих действий:
- Если вы получили исполняемый файл (.exe), просто дважды щелкните на нем, чтобы запустить и установить драйвера. В большинстве случаев после этого не потребуется дополнительных действий.
- Если вы скачали отдельные файлы, и хотя бы один из них с расширением INF, а другой – с расширением SYS, выполните следующие шаги:
- Откройте Поиск на панели задач, введите диспетчер устройств и выберите соответствующий раздел из результатов.
- В диспетчере устройств выберите Bluetooth > название адаптера Bluetooth. (Если адаптер не отображается в списке, попробуйте найти его в разделе Другие устройства).
- Нажмите и удерживайте (или щелкните правой кнопкой мыши) по сетевому адаптеру и выберите Обновить драйвер > Обзор моего компьютера для драйверов.
- Нажмите Обзор, затем выберите путь к файлам драйвера и нажмите ОК.
- Нажмите Далее и следуйте инструкциям на экране для завершения установки драйвера. После окончания установки нажмите Закрыть.
- После обновления драйвера выберите Пуск > Перезагрузить, если появится запрос на перезагрузку, и проверьте, была ли решена проблема с подключением.
Возможные проблемы
Итак, что делать, если вы все выполняете точно так же, как описано в предыдущих инструкциях, но ваш компьютер по-прежнему не видит беспроводные наушники?
Если речь идет о стационарном ПК, то, скорее всего, в нем нет интегрированного адаптера. В этом случае решение одно: приобрести подключаемый через USB адаптер для беспроводного соединения.
Проверка модуля беспроводной связи
В большинстве современных ноутбуков модуль беспроводной связи установлен изначально. Если ваш ноутбук не находит Bluetooth наушники, в первую очередь стоит зайти в диспетчер устройств и проверить наличие оборудования. Для этого:
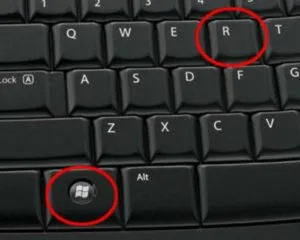
- Если адаптера нет в списке, то, как и в случае с ПК, приобретите модуль отдельно.
Неработающие драйвера
Что делать, если ваш ноутбук с Windows 10 не видит Bluetooth наушники, несмотря на подключенный адаптер, и с чем вообще может быть связана проблема?
Еще одной причиной, по которой ноутбук не обнаруживает Bluetooth наушники, может быть то, что Windows не обновился и не загрузил необходимые утилиты. Либо наоборот, возможно было последнее обновление ОС, которое привело к тому, что некоторые драйвера устарели или были отключены. Чтобы проверить и, при необходимости, обновить драйвера вашего устройства, выполните следующие шаги:
- Перейдите в категорию Bluetooth;
- Нажмите правой кнопкой мыши по названию неработающей гарнитуры;
- Выберите «Обновить» и разрешите автоматический поиск обновленных драйверов.
Совет: Если операционная система не сможет найти подходящий драйвер, попробуйте найти необходимую утилиту на официальном сайте производителя беспроводной гарнитуры.
Если обновление драйверов не помогло, попробуйте их переустановить. Алгоритм действий будет следующим:
- Откройте диспетчер устройств;
- Щелкните правой кнопкой мыши по имени гарнитуры;
- Выберите «Удалить».
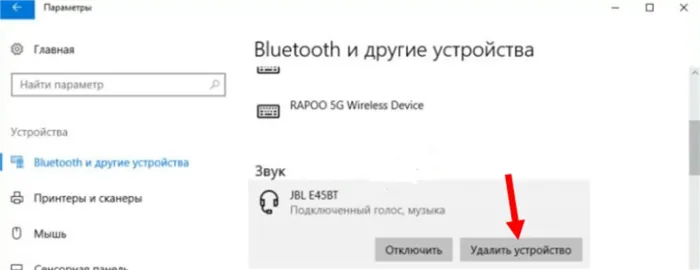
После повторного включения Windows автоматически установит драйвер, и проблема с подключением будет решена.
Теперь вам известны основные проблемы, которые могут возникнуть при подключении беспроводных наушников к компьютеру. Если ничего из вышеперечисленного не принесло результата, причиной могут быть технические неисправности, несовместимость устройств и другие факторы.
Windows не видит Bluetooth наушники: 2 комментария
- Владимир 22.07.2019 в 15:40: Добрый день. Ноутбук нашел Bluetooth наушники, однако в устройствах воспроизведения они отсутствуют. Пожалуйста, помогите, если это не затруднит. Спасибо.
- Вася 26.09.2019 в 20:45: В плеере могут быть настройки воспроизведения. Возможно, там нужно переключиться на желаемый выход аудио.








