Итак, возникает следующий важный вопрос: зачем необходимо обновлять браузер на вашем LG Smart TV? Установка новой версии веб-обозревателя критически важна, поскольку она помогает устранить конфликты в системе и исправить мелкие недостатки в функционировании программного обеспечения. Однако, если игнорировать регулярные обновления, вы можете столкнуться с рядом проблем:
Как обновить браузер на телевизоре LG Smart TV

Процедура обновления браузера на LG Smart TV может варьироваться в зависимости от модели устройства. Первый подход заключается в том, чтобы нажать кнопку Settings (Меню) на пульте дистанционного управления и перейти в раздел Поддержка. Затем необходимо найти пункт Обновление ПО и выбрать Проверить наличие обновлений. Если будет обнаружена новая версия, выполните ее установку. Для удобства рекомендуется сразу поставить галочку, чтобы обновления производились автоматически, без вашего вмешательства. Однако для этого потребуется стабильное интернет-соединение. В некоторых версиях LG Smart TV может не быть такого пункта, и в этом случае вам потребуется открыть блок Общие, а затем перейти в подраздел Сведения о ТВ. Здесь имеются опции для активации автоматического обновления и проверки доступных новых версий. Если у вас нет доступа к интернету, возможно, потребуется обновить браузер вручную, что особенно актуально для сторонних программ. Для этого скачайте обновлённую версию из интернета, распакуйте файл на флешку и установите с неё на телевизор.
Как обновить?
Для пользователей техники LG имеется несколько методов, как можно обновить браузер на Смарт ТВ:
- Если речь идет о предустановленном веб-обозревателе, обновления могут производиться либо автоматически, либо по запросу через настройки Smart TV;
- Что касается приложений, установленных через Content Store, новые версии можно получить прямо в магазине приложений;
- Для стороннего программного обеспечения, а также в случае отсутствия интернет-соединения, остаётся только обновление через флешку. В этом случае вам необходимо отформатировать накопитель и переместить туда скачанный файл.
Следует отметить, что в зависимости от модели телевизора названия пунктов меню могут незначительно отличаться. Поэтому мы представим основные способы обновления веб-браузера на устройстве LG Smart TV. Имейте в виду, что разделы могут варьироваться, особенно для вашего конкретного устройства.

Настройки
Первый шаг перед обновлением браузера на LG WebOS на Smart TV — это проверка настроек. Во многих устройствах имеется возможность автоматической установки последних версий, а также опция обновления по запросу. Как это сделать? Существуют два подхода.
Обратите внимание: для выполнения этих шагов необходимо стабильное подключение к интернету. Не имеет значения, каким образом вы подключите телевизор: через Wi-Fi или по кабелю Ethernet.
Вариант №1
- Возьмите пульт дистанционного управления и нажмите кнопку Settings (Меню);
- Перейдите в область Поддержка;
- Прокрутите до пункта Обновление ПО и откройте его;
- Внимательно нажмите на кнопку Проверить наличие обновлений;
- Если система обнаружит свежие версии ПО, вам будет предложено их установить.
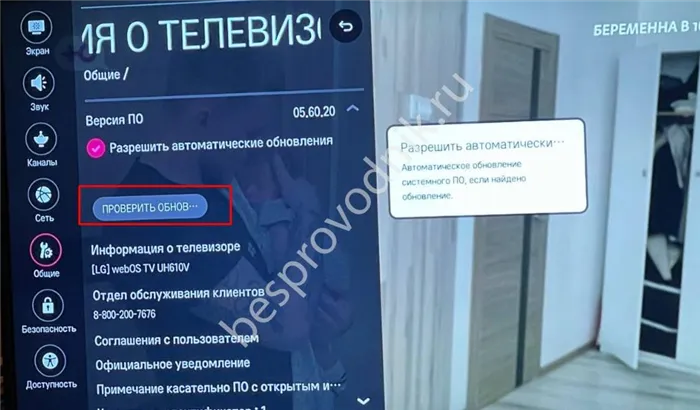
Здесь же вы также можете активировать функцию автообновления. Таким образом можно установить обновление для версии WebOS lf634v, например.
Вариант №2
Если по какой-то причине обновление не удалось осуществить предыдущим способом, как же установить обновление браузера на телевизоре LG Smart TV?
- Снова возьмите в руки пульт дистанционного управления и нажмите кнопку Home (с символом домика);
- С помощью стрелок прокрутите до точки Настройки (иконка шестеренки в правом верхнем углу) и нажмите ОК;
- Затем выберите пункт Все настройки (вертикальные точки), снова жмите ОК;
- В меню выберите блок Общие;
- Теперь найдите строку Сведения о ТВ и снова нажмите ОК;
- На верхней панели окажутся нужные вам параметры:
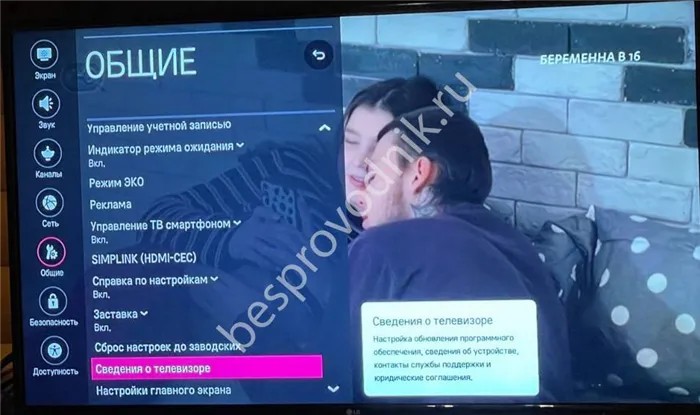
- Опция для установки автоматического обновления последней версии ПО;
- Кнопка для проверки наличия новых версий.
Нажмите на кнопку и дождитесь завершения проверки.
Магазин приложений
Как обновить Яндекс Браузер на телевизоре LG Smart TV? Скорее всего, вы скачивали его и устанавлили дополнительно. Так вот, обновление такого программного обеспечения происходит вручную через магазин приложений. Для осуществления этого:
- Снова возьмите пульт дистанционного управления и нажмите Home (кнопку с символом домика);
- С помощью стрелок найдите пункт Content Store и нажмите ОК;
Стандартный браузер LG
Веб-браузер на Смарт ТВ LG не имеет официального названия; его обычно называют просто Web Browser. Устанавливать его не требуется, так как программа уже предварительно загружена в систему.
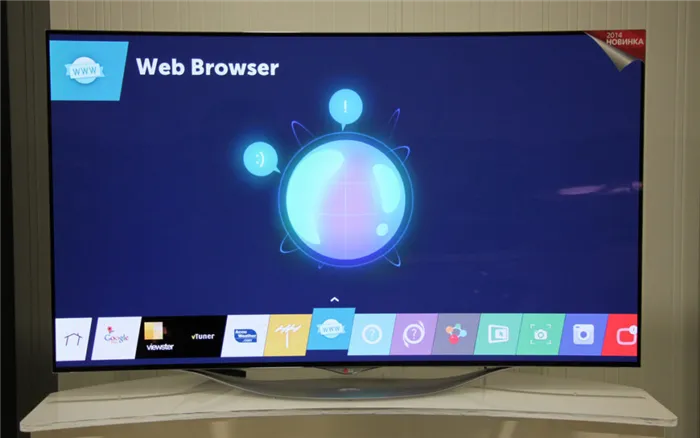
Иконка браузера располагается в общем списке приложений на главном экране телевизора.
Возможности
Веб-браузер на телевизоре LG выполняет одну основную задачу — отображение интернет-сайтов. Поскольку данная программа предназначена именно для работы с телевизорами, где для доступа к различным онлайн-сервисам предусмотрены отдельные приложения, разработчики решили, что дополнительных функций не требуется.
На главном экране видно привычную адресную строку, в которую можно ввести URL или поисковый запрос. Также присутствует несколько полезных кнопок:
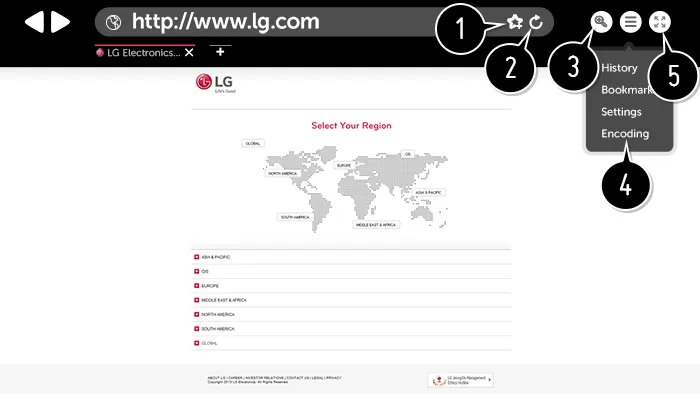
- Управление закладками: возможность быстро добавлять и удалять избранные сайты.
- Обновление открытой страницы в браузере.
- Изменение масштаба отображаемого изображения.
- Кнопка с тремя горизонтальными линиями открывает меню, содержащее пункты: история, закладки, настройки и кодировка.
- Переключение в режим полного экрана.
Web браузер для LG не поддерживает установку дополнительных расширений и виджетов. Он работает только с контентом HTML5, в то время как поддержка Flash отсутствует. В результате возникают трудности с воспроизведением видеоконтента через браузер.
Стоит учитывать, что сайты могут отображаться иначе по сравнению с ПК из-за упрощенного интерфейса и ограниченного набора шрифтов, что, в свою очередь, может привести к некорректному отображению некоторых элементов.
Настройка
Количество настроек в Web Browser на LG Smart TV довольно ограничено. Чтобы изменить настройки, нажмите на значок с тремя горизонтальными линиями в верхнем правом углу главного экрана браузера и перейдите в раздел Настройки. Здесь всего четыре подраздела, которые доступны для редактирования:
- Начальная группа. В этом разделе вы можете настроить страницу, которая будет открываться при запуске браузера: стартовую страницу, последние посещенные сайты или экран быстрого доступа.
- Поисковые системы. Здесь можно выбрать поиск по умолчанию — указать, через какой поисковик будет осуществляться поиск контента в интернете.
- Конфиденциальный просмотр. Данная функция предназначена для анонимного серфинга в сети. Посещенные ссылки не сохраняются в истории браузера.
- Фильтрация сайтов. Аналог родительского контроля. Позволяет установить блокировку отдельных сайтов или, наоборот, создать список разрешенных.
Обновление
Теперь давайте разберемся, как обновить браузер на телевизоре LG Smart TV. Важно отметить, что обновления не привносят новых функций или улучшений в браузер. Они, прежде всего, необходимы для устранения ошибок и оптимизации работы программы. Если вы замечаете, что веб-браузер зависает, медленно загружает страницы или часто выдает различные ошибки, пришло время для обновления.
Обратите внимание: отдельно обновить лишь браузер на LG Smart TV невозможно. Это приложение интегрировано в операционную систему телевизора и обновляется вместе с ней. То есть, для обновления браузера вам следует установить новую версию прошивки.
Это действие можно выполнить в автоматическом режиме, при условии, что телевизор подключен к интернету через кабель или Wi-Fi.
На пульте дистанционного управления нажмите кнопку с изображением домика. Перейдите в настройки, выберите Общие, затем Сведения о телевизоре.
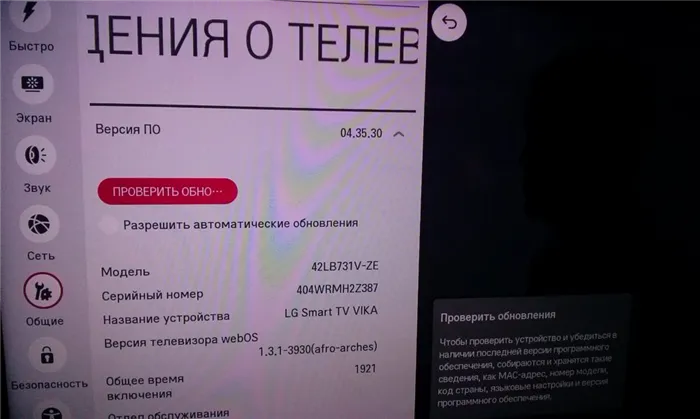
Сторонние браузеры
Пользователи, привыкшие к компьютерам или планшетам, часто выражают недовольство стандартным веб-браузером LG Smart TV. Многие интересуются, как установить привычный Google Chrome, Яндекс или другой веб-обозреватель. К сожалению, такая возможность отсутствует.
Важно уточнить одну деталь. Вы, вероятно, встречали информацию о том, что на Smart телевизорах можно использовать альтернативные браузеры. Однако это доступно только для Android TV. Пользователи именно этой операционной системы могут установить любую версию браузера. На устройствах LG такая функция не реализована.
Смарт телевизоры LG работают на собственной операционной системе WebOS. Дополнительное программное обеспечение для этой платформы можно загружать только через фирменный магазин LG Content Store. Приложения для Android и других операционных систем не совместимы с WebOS и не могут быть использованы на Smart TV LG. Несмотря на то, что в некоторых материалах утверждается, что вы можете загрузить браузер Opera или Chrome из магазина, это не соответствует действительности.
Для подтверждения этого факта достаточно зайти в Content Store на телевизоре и воспользоваться функцией поиска. Вы не найдете ни единого интернет-обозревателя там. Также невозможно загрузить и установить альтернативный веб-обозреватель для LG через сторонние ресурсы. Однако, функционал телевизора можно расширять, устанавливая дополнительные приложения.
Причины обновления
Необходимо регулярно проверять наличие обновлений для вашего браузера. Потенциальные признаки, указывающие на необходимость обновления:
- Внезапное завершение сеанса при просмотре веб-страниц;
- Браузер не сохраняет последний сеанс;
- Замедленная работа браузера;
- Дерганое изображение или полное отсутствие отображения;
- Длительное ожидание при открытии приложений или веб-страниц/вкладок;
- Блокировка IP-адресов и доступных сайтов (это может происходить из-за сбоев в данных черного списка вредоносного программного обеспечения);
- Неисправность работы Adobe Flash Player (браузер не открывает изображения и не воспроизводит видео).
Если вы наблюдаете какой-либо из перечисленных проблем, настоятельно рекомендуем обновить программу.
Способы
Существует несколько вариантов обновления браузера на Smart TV. Все они довольно просты, если следовать четкому порядку действий. Первый способ обновления программного обеспечения включает загрузку новой версии прошивки, что также актуально для браузера.
Для этого необходимо выполнить несколько действий:
- Перейти в меню настроек телевизора и выбрать раздел Поддержка.
- Далее найти пункт Обновление ПО и нажать кнопку Обновить сейчас. Если такого пункта нет, нажмите По сети.
- Телевизор начнет поиск новой версии ПО и предложит ее установить. Подтвердите установку, нажав ОК.
После этого начнется загрузка и установка программного обеспечения. Следите за процессом и не выключайте телевизор из сети. Выключение может привести к некорректной работе и серьезным сбоям в операционной системе. По завершению обновления устройство само перезагрузится.
Следует отметить, что этот метод необходимо использовать при подключении через Wi-Fi.
Также доступен способ проводного подключения к сети непосредственно к телевизору. Это значительно ускорит процесс загрузки обновления.
Следующий вариант – обновление с помощью USB-накопителя. Перед загрузкой файлов на флешку проверьте версию браузера, установленного на телевизоре. Для этого нажмите клавишу Settings на пульте и выберите раздел Поддержка. В открывшемся окне будет пункт Информация о продукте.
После этого скачайте новую версию браузера с сайта производителя. Распакуйте софт и извлеките его из архива. Шаги для обновления на телевизоре:
- Выключите телевизор;
- Вставьте флешку в USB-разъем на задней панели устройства;
- Включите телевизор;
- Откройте меню, выберите Поддержка, затем Обновление ПО и нажмите Обновить сейчас.
Таким образом телевизор начнёт поиск новых версий ПО на накопителе, предложит установить софт. Подтвердите действие и дождитесь завершения установки. По окончании обновления телевизор автоматически перезагрузится.
Помимо описанных способов, обновить браузер можно через магазин приложений. Этот способ актуален для сторонних программ. Если встроенный браузер вас не устраивает, вы можете найти и установить другой подходящий в фирменном магазине.
Подобно встроенному приложению, любой другой браузер также подлежит обновлению. Обычно обновления происходят автоматически, но если это не так, зайдите в меню вашего телевизора и выберите раздел My Apps (или его аналог, исходя из ОС и марки телевизора). Найдите установленный браузер и нажмите кнопку Обновить.
Samsung App TV
Это официальный магазин приложений Samsung, через который осуществляется установка и обновление программного обеспечения устройства. Магазин предустановлен на все современные телевизоры этой марки. В большинстве моделей установлён фирменный браузер.
Этот браузер имеет множество преимуществ:
- степенчатое перемещение между элементами страниц;
- установка виджетов на телевизор непосредственно из сети;
- поддержка разрешения 1920 на 1080;
- возможность управления через смартфон, синхронизированный с ТВ;
- ввод данных в поисковую строку прямо с пульта.
Если этот вариант вас не устраивает, вы можете загрузить альтернативный браузер.
Как установить браузер на Samsung Smart TV
Заменить браузер можно через сервис Smart Hub. Для этого откройте магазин Samsung App TV и выберите подходящее приложение. Не на всех моделях возможно менять стандартный браузер. Эта опция доступна в последних моделях, например D6300, D7000, D7900, D8000 и некоторых других.
Компания Samsung ограничила возможность загрузки и установки сторонних приложений на своих смарт-телевизорах с операционной системой Tizen. Таким образом, пользователи не могут установить популярные браузеры, такие как Chrome, Opera, Яндекс или Mozilla, через официальный магазин Samsung Apps или загрузить их на свои телевизоры с помощью USB-накопителя.
Алгоритм установки браузера на телевизорах Samsung:
- Для перехода в Smart Hub нажмите на пульт дистанционного управления кнопку с цветным логотипом.
- Найдите нужное приложение.
- На пульте нажмите ОК.
- Нажмите кнопку Загрузить.
- Откройте новый браузер, нажав кнопку Запуск.
Как обновить браузер на Samsung Smart TV
Время от времени уже установленный браузер необходимо обновлять для повышения быстродействия и корректной работы. Это можно сделать самостоятельно, однако встроенный браузер можно обновить только вместе с прошивкой.
Тем не менее это возможно:
- Откройте меню телевизора.
- Перейдите в раздел Поддержка.
- Найдите пункт Обновление ПО.
- Если доступно обновление, нажмите ОК.
Обновление выполняется достаточно быстро и зависит только от скорости интернет-соединения.
Для обновления стороннего браузера, установленного через магазин приложений, действуйте следующим образом:
- Откройте Smart Hub на вашем телевизоре, используя пульт дистанционного управления.
- Перейдите в магазин приложений Samsung App, который чаще всего находится в верхней части списка приложений.
- В строке поиска введите название приложения, которое вы хотите обновить.
- Найдите нужное приложение в результатах поиска и нажмите на него.
- На открывшейся странице увидите информацию о текущей версии приложения и кнопку для обновления, если доступна новая версия. Нажмите кнопку обновления, чтобы начать скачивание и установку новой версии приложения.
Таким образом, обновить браузер на Samsung Smart TV не сложнее, чем обновить приложение на смартфоне.
LG TV
У новых телевизоров LG уже имеется предустановленный браузер от компании, который был первым среди смарт-устройств, запущенных с такой функцией еще в 2009 году.
Браузер от LG предлагает:
- Просмотр страниц в высоком разрешении;
- Доступ к социальным сетям, таким как Facebook, Twitter, YouTube, Picasa и др.;
- Сохранение страниц в Избранное всего одним нажатием;
- Интуитивно понятное меню веб-браузера;
- Хранение посещённых ресурсов в Журнале.
Если возможностей встроенного браузера вам недостаточно, вы можете установить дополнительный.
Как установить браузер на LG Smart TV
Сторонние приложения для телевизоров LG устанавливаются через специальный магазин LG Smart World. Это официальный магазин приложений, который сильно напоминает Google Play.
Для того чтобы иметь возможность пользоваться LG Smart World, вам необходимо пройти регистрацию на официальном сайте LG. Для этого потребуется ввести адрес электронной почты и придумать пароль для доступа.
После этого выполните следующие шаги для установки приложения:
- Откройте каталог;
- Выберите нужный браузер из списка приложений;
- Посмотрите подробное описание программы и скриншоты;
- Нажмите кнопку Загрузить;
- После завершения установки запустите браузер.
Как обновить браузер на LG ТВ
Обновление предустановленного браузера проводится через USB-накопитель в комплекте с обновлением прошивки телевизора.
Следуйте этим шагам:
- Нажмите кнопку Настройки на пульте управления.
- Выберите раздел Поддержки в меню.
- Перейдите к пункту Обновление.
- Проверьте наличие доступных обновлений.
- Если найдена новая версия прошивки — установите её.
- После завершения загрузки перезапустите устройство.
Вы также можете обновить установленную программу из LG Smart World следующим образом:
- Перейдите в магазин приложений.
- Найдите установленный браузер.
- Нажмите кнопку обновления приложения.
При обновлении не выключайте телевизор и не выполняйте никаких сложных действий — это может повлиять на корректность процесса. Важное влияние также оказывает скорость и стабильность интернет-соединения, что может увеличить время обновления.
Обновление из меню телевизора
- Убедитесь, что вы зарегистрированы и вошли в аккаунт LG.
- На пульте управления нажмите кнопку Input или Settings (значок шестеренки, если у вас пульт Remote Magic). На экране телевизора появится основное меню с настройками.

- Перейдите в раздел Общие и выберите Сведения о телевизоре или Обновление ПО (название может варьироваться в зависимости от модели).
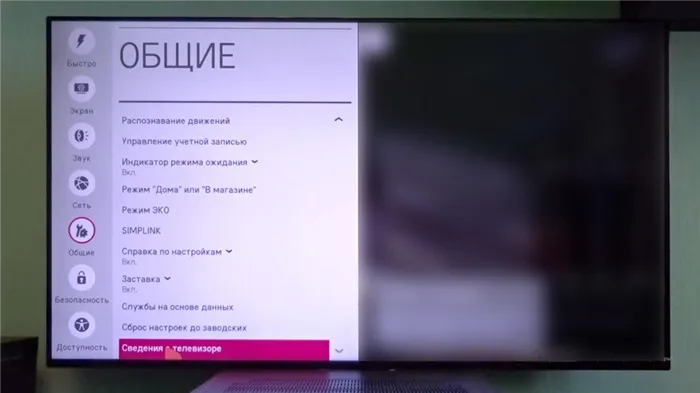
- Вы увидите информационный блок с текущей версией прошивки. Нажмите Проверить обновления.
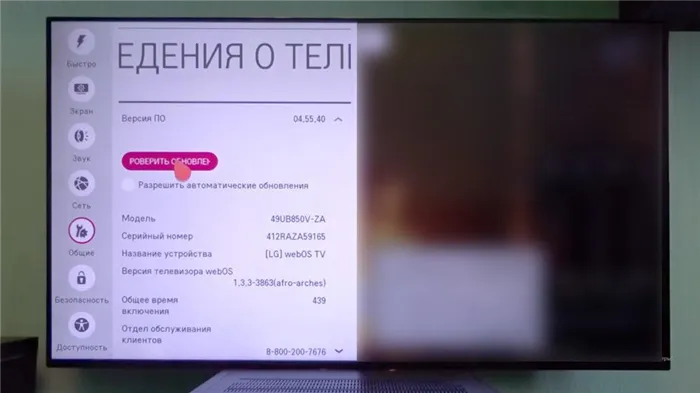
- Если новая версия ПО доступна онлайн, появится кнопка Обновить. Нажмите её.
- Ожидайте завершения автоматического обновления программного обеспечения и не выключайте телевизор.
- Поздравляем, ваш браузер обновлён!
Иногда обновления не поступают на телевизор сразу, даже если они уже есть на официальном сайте. В таком случае необходимо действовать вручную. Этот метод особенно актуален, если у вашего телевизора нет доступа к интернету.
- Включите телевизор и перейдите на главный экран настроек, используя кнопку Input или Settings на пульте дистанционного управления (значок шестеренки, если у вас пульт Remote Magic).
- Перейдите на вкладку Информация о продукте/услуге и запишите наименование модели телевизора и текущую версию ПО.
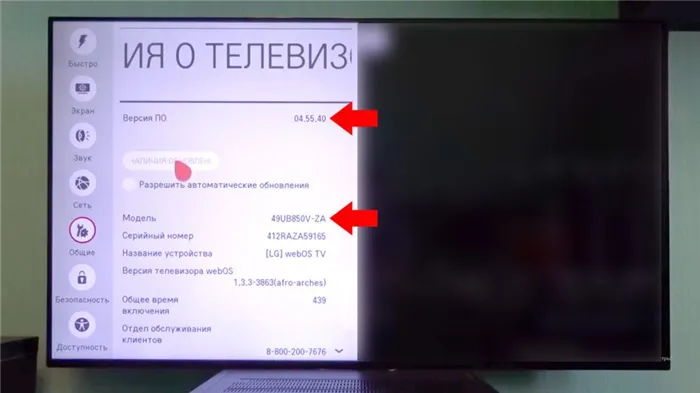
- Зайдите на официальный сайт LG с телефона или ПК, перейдите в раздел с программным обеспечением и драйверами (lg.com/ru/support/software-firmware). В поле Введите номер модели укажите записанный ранее номер.
- Проверьте результаты поиска и найдите ваш телевизор в списке, щелкнув по нему.
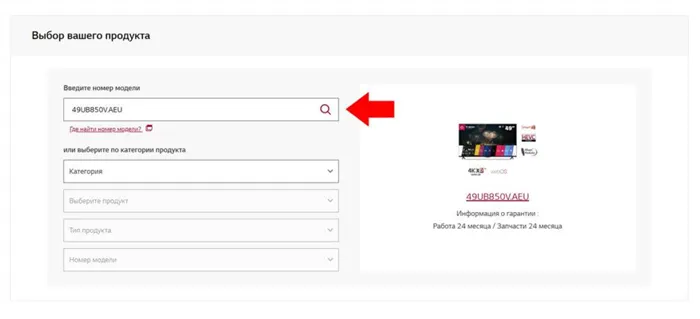
- Переместитесь на вкладку Обновление ПО. Найдите строку SW File, проверьте номера прошивок, убедитесь, что на сайте представлена более свежая версия. Если да, нажмите на значок скачивания.
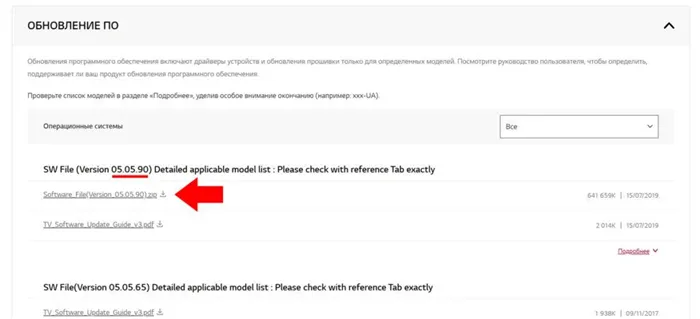
- Отформатируйте ваш USB-накопитель в файловой системе FAT32. Создайте в нём папку под названием LG_DTV.
- Распакуйте скачанный архив с прошивкой и скопируйте его содержимое в эту папку.
- Вставьте флешку в USB-разъем телевизора LG. Система распознает подключение автоматически и уведомит о возможности обновления до новой версии прошивки, после чего начнется процесс обновления.
- Дождитесь завершения обновления и не выключайте телевизор.
Специалист по подключению и настройке цифрового телевидения рекомендует запускать очистку кэша перед каждым плановым обновлением вашей системы для минимизации вероятности переполнения памяти.
Частые проблемы и рекомендации
В редких случаях плановое обновление программного обеспечения от официального разработчика может сопровождаться сбоями и ошибками. Причина их возникновения может заключаться в некорректной установке обновлённой прошивки или сбое в настройках браузера.
Браузер не запускается
Если попытка запуска обновлённого веб-обозревателя завершается его зависанием или выдает ошибку с текстом Critical Programming Error, проблема, скорее всего, кроется в неуспешной установке программного обеспечения с использованием USB-накопителя.
Причина может заключаться в том, что встроенный функционал телевизора не способен правильно распознать новую прошивку. В таком случае вам необходимо инициализировать процесс, синхронизировав устройство с серверами LG:
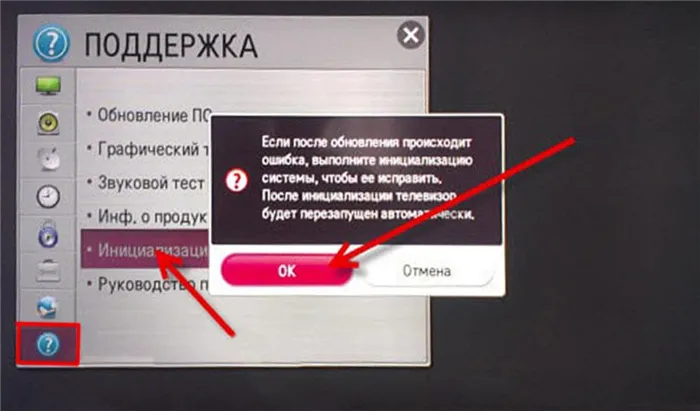
- Перейдите в основное меню ТВ и нажмите кнопку Settings (или Input).
- Зайдите в раздел Поддержка. Найдите пункт Инициализация и нажмите на него.
- Подтвердите действие и дождитесь завершения процесса инициализации.
Браузер не видит подключение к интернету
Сбой может возникнуть в случае некорректного импорта прежних настроек браузера в новую версию приложения. Решение данной проблемы заключается в сбросе настроек браузера или самого телевизора LG до заводских значений:
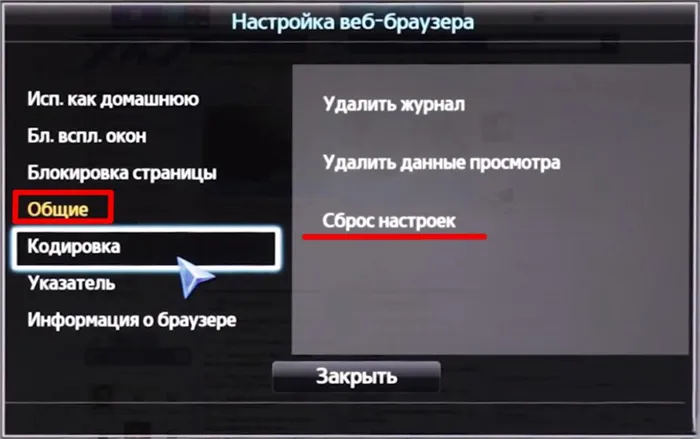
- Откройте настройках браузера.
- Перейдите в главное меню настроек и выберите пункт Сброс настроек.
- Запустите процесс, а по завершении перезагрузите браузер.
Нехватка внутренней памяти
Ошибки могут возникать после завершения обновления ПО, особенно при попытке обращения к страницам, насыщенным медийным контентом. Чтобы освободить память, достаточно очистить кэш.








