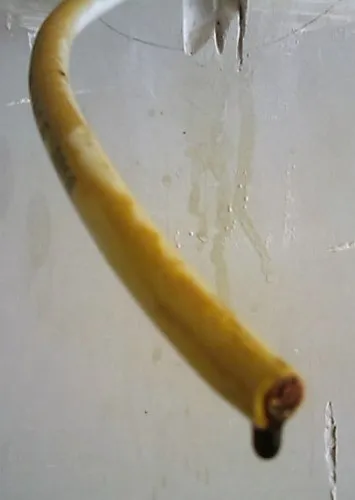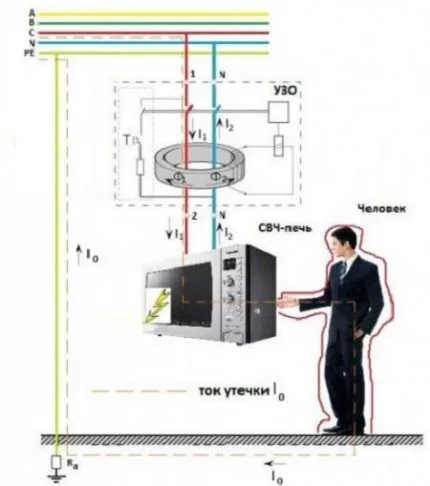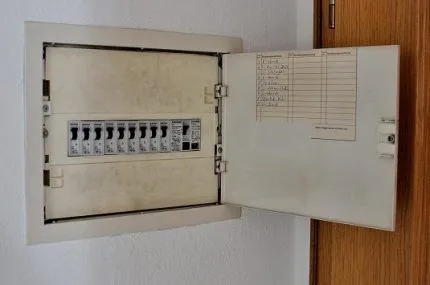При отсутствии значительных помех в области установки IP-камер рекомендуется использовать UTP-кабели, которые не нуждаются в заземлении, удобны для установки и имеют более низкую стоимость по сравнению с другими типами кабелей.
Как подключить камеру видеонаблюдения к компьютеру
Цифровые технологии активно проникают в область видеонаблюдения и используют преимущества IP-камер, позволяющих вести удаленное наблюдение. Это делает их популярными среди частных пользователей. Однако многие потенциальные пользователи испытывают опасения по поводу сложности подключения и настройки таких цифровых видеокамер. Несмотря на то что это действительно может оказаться более сложной задачей по сравнению с подключением аналоговых систем, любой пользователь персонального компьютера способен справиться с данным процессом. В этой статье представлен подробный алгоритм подключения и настройки цифровой камеры, который поможет вам убедиться, что с этой задачей можно легко справиться.
Первоначальное подключение видеокамеры осуществляется с помощью Ethernet-кабеля. При создании системы с несколькими камерами сначала требуется настроить каждую из них по отдельности, а затем произвести подключение через маршрутизатор.
Сразу после подключения камеры к компьютеру доступ к её интерфейсу через браузер может быть затруднён из-за несовпадения настроек. Поэтому крайне важно узнать IP-адрес камеры и настроить его в соответствии с адресом локальной сети.
Как узнать адрес видеокамеры и локальной сети
IP-адрес необходимо найти на наклейке устройства или в инструкции, и он часто указан на этикетке, прикрепленной к камере, или в документации к ней. Локальный адрес сети можно определить через компьютер следующим образом: открываем Центр управления … доступом и сетями, затем выбираем Ethernet (в разделе настройки подключений) и нажимаем на кнопку Сведения. Это откроет новое окно, где в подразделе «Шлюз по умолчанию IPv4» будут представлены необходимые данные.
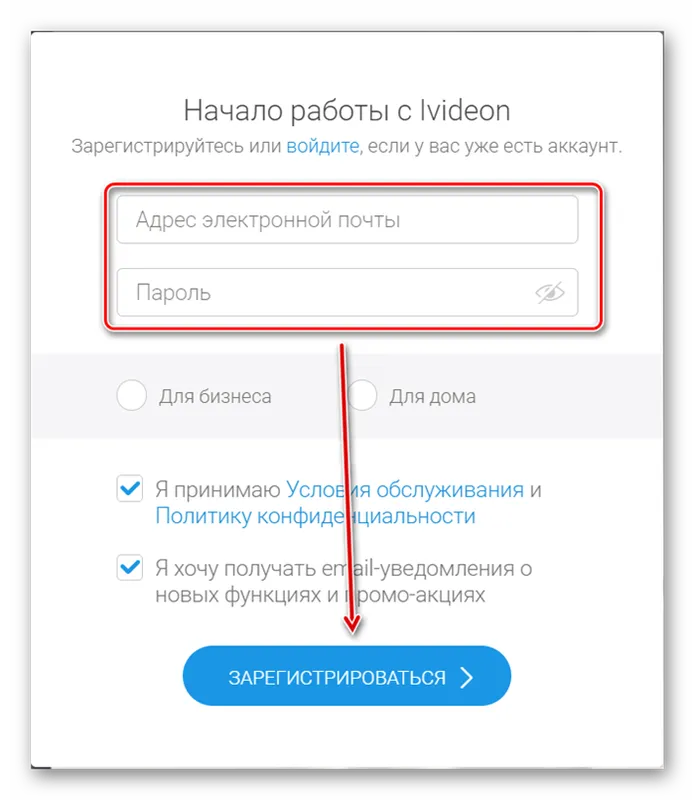
Этап 1: Настройка камеры
Запуск любого типа передачи данных камеры начинается с её подключения к сетевой плате компьютера. Для этого требуется USB или Ethernet-кабель, который обычно входит в комплект. Порядок выполнения действий выглядит следующим образом:
- Подключите видеокамеру к компьютеру с помощью специального кабеля и измените адрес подсети по умолчанию. Для этого запустите Центр управления сетями и общим доступом, который можно найти через Панель управления или кликнув на значок сети в трее.
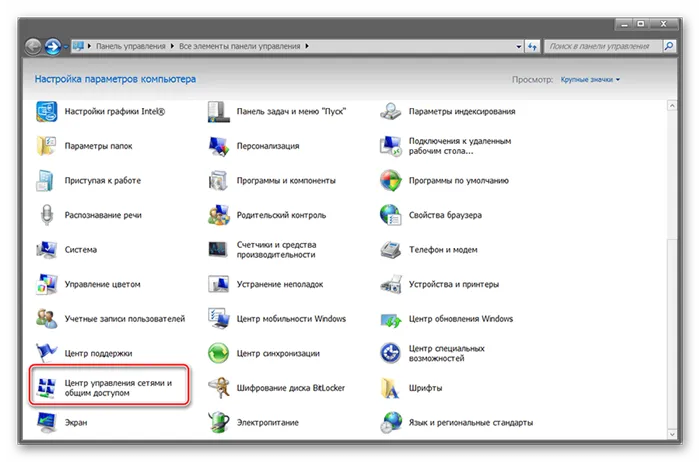
- В левой части открывшегося окна найдите и нажмите на строку Изменение параметров адаптера. Это покажет все доступные для компьютера соединения.
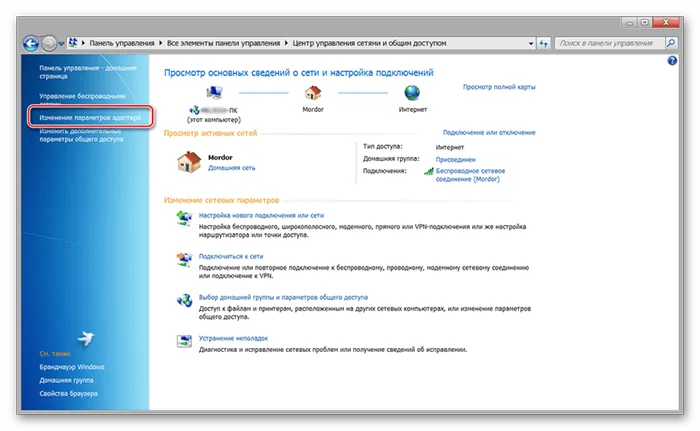
- Для локальной сети щелкните правой кнопкой мыши на подключении и выберите Свойства. Затем на вкладке Сеть выберите Протокол Интернета версии 4.
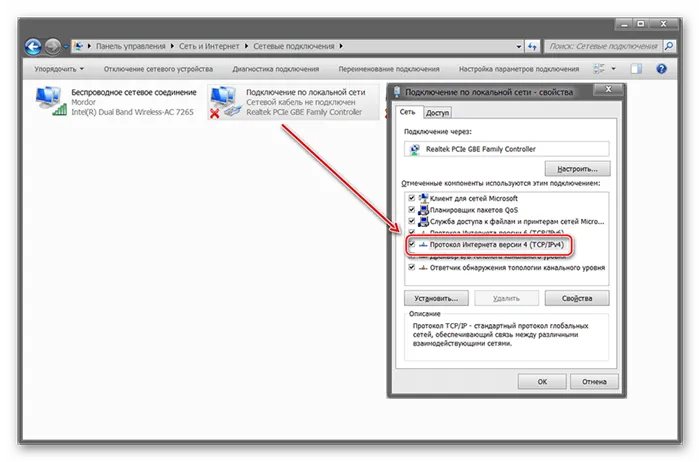
- Введите IP-адрес, который используется камерой, как указано в инструкции или на наклейке устройства. Чаще всего это 192.168.0.20 , но различные модели могут иметь разные адреса. Укажите данный адрес в пункте Основной шлюз. Маска подсети оставьте по умолчанию (255.255.255.0) и измените последний номер в IP-адресе (в данном случае 20) на любое другое значение.

- При входе в веб-интерфейс камеры вам потребуется ввести логин и пароль. Обычно это admin/admin или admin/1234. Точные данные можно найти в инструкции или на официальном сайте производителя.
- Запустите браузер и в адресной строке введите IP-адрес камеры и добавьте данные авторизации (логин и пароль). Эти данные также указаны в инструкции или на наклейке устройства.
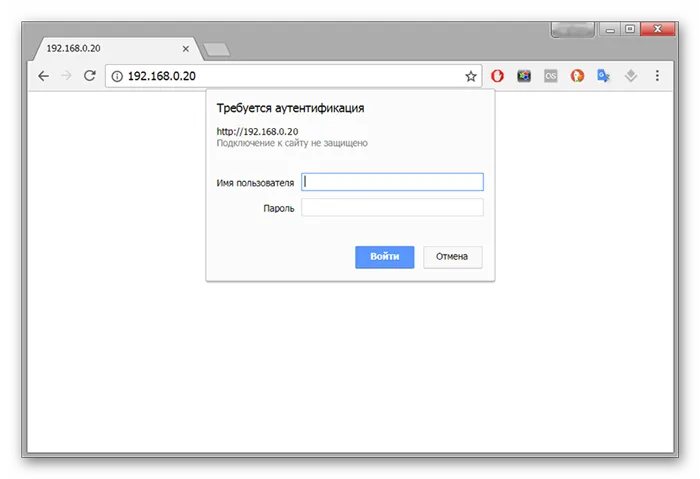
После выполнения этих действий откроется веб-интерфейс, который позволит вам просматривать изображение с камеры и изменять основные настройки. Если вы собираетесь использовать несколько видеокамер, подключайте каждую по отдельности и изменяйте IP-адрес каждой в соответствии с данными подсети.
Этап 2: Просмотр изображения
После завершения настройки камеры можно начинать просмотр её изображения через браузер. Вам необходимо ввести адрес камеры в строке браузера и произвести авторизацию с помощью логина и пароля. Однако для более удобного видеонаблюдения может быть целесообразно использовать специализированное программное обеспечение. Для этого выполните следующие шаги:
- Установите программу, поставляемую вместе с устройством. Чаще всего это будет SecureView или IP Camera Viewer, которые являются универсальным программным обеспечением и могут работать с различными видеокамерами. Если у вас нет диска с драйверами, загрузите необходимый софт с официального сайта производителя.
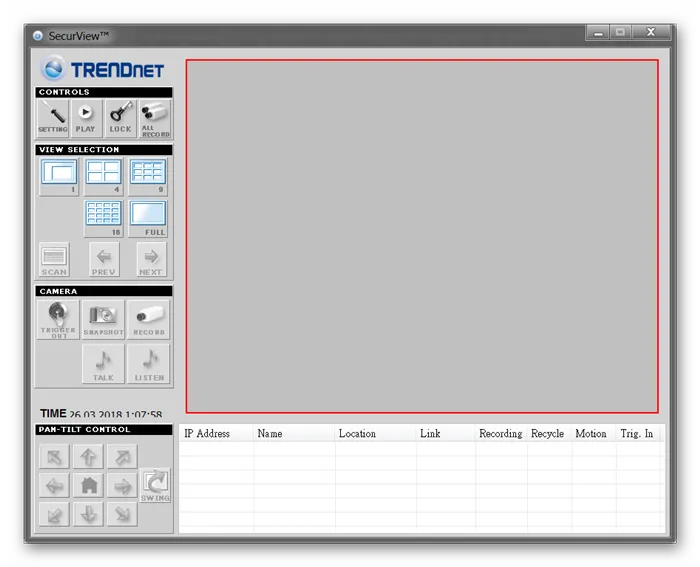
- Запустите программу и в меню Настройки или Settings добавьте все устройства, подключенные к сети, используя кнопку Add new или Add camera. Вам также потребуется ввести данные авторизации, которые используются для доступа через браузер.
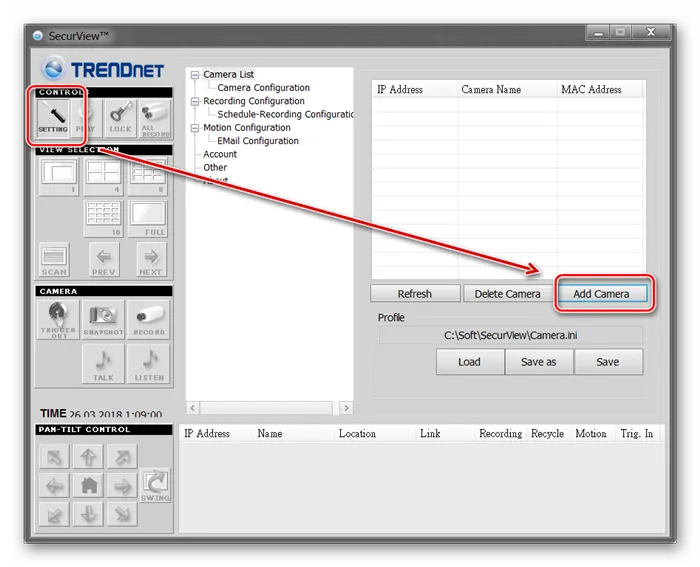
- В списке появятся все доступные устройства с их IP-адресами, MAC-адресами и названиями. Если понадобится, вы сможете удалить устройство из этого списка.
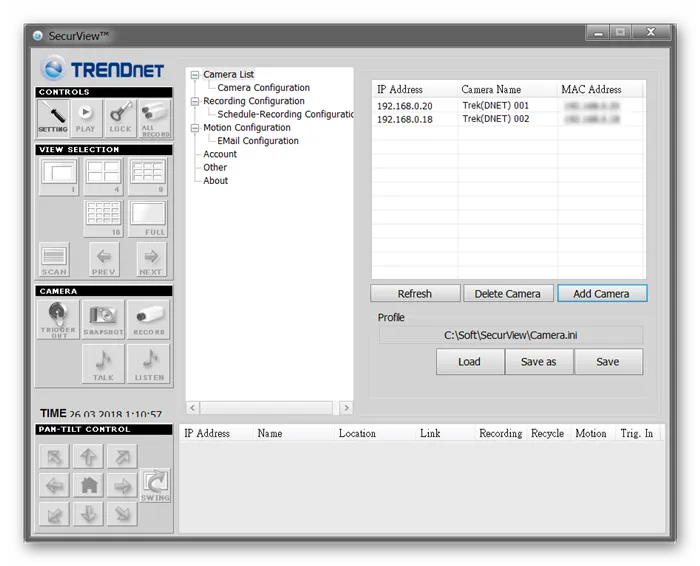
- Перейдите во вкладку Play, чтобы начать просмотр видеопотока. Здесь также доступны настройки расписания записи и отправки уведомлений.
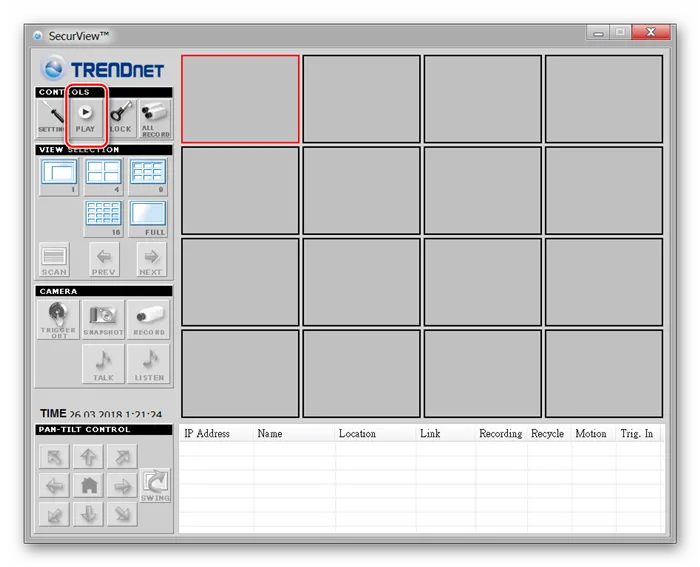
Программа автоматически сохраняет все внесенные изменения, что позволит вам избежать повторного ввода информации. При необходимости можно задать различные профили для наблюдения, что является удобным решением, если у вас подключены несколько видеокамер.
Установка одной IP-камеры
Поэтапный план подключения IP-камеры к компьютеру без использования маршрутизатора:
- Определить IP-адрес видеокамеры.
- Узнать IP-адрес локальной сети.
- Установить камеру, подключить её к источнику питания и соединить IP-камеру с компьютером с помощью перекрестного кабеля. Убедитесь, что индикаторы на видеоустройстве светятся, подтверждая правильное подключение.
- Вставьте диск с программным обеспечением для веб-камеры с необходимыми программами подключения и настройки в привод и запустите его.
- Измените IP-адрес камеры.
- Укажите порт для видеокамеры.
- Отключите IP-камеру и перезагрузите компьютер.
Как узнать IP
Существует несколько простых способов, с помощью которых владелец может определить IP-адрес своей камеры:
- Проверить информацию на наклейке устройства, если там указаны соответствующие цифры.
- Изучить инструкцию, предоставляемую в комплекте с камерой.
- Использовать программу на диске, который был в комплекте с камерами.
- Если диска не оказалось, загрузить необходимую утилиту из Интернета (рекомендуется воспользоваться сайтом производителя для этого).
Правильный способ определения IP-адреса локальной сети с помощью компьютера:
- Откройте командную строку, нажав клавиши Windows + R.
- Введите текст cmd и нажмите OK.
- В возникшем окне введите ipconfig и нажмите Enter.
Система предоставит все необходимые цифровые данные. Рекомендуется записать их для дальнейшего использования.
Как поменять IP-адрес
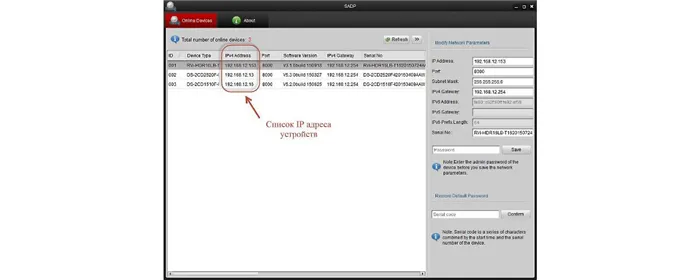
Необходимость изменить адрес веб-камеры легко объясняется — пока это не сделано, пользователь может столкнуться с проблемой, что компьютер не видит устройство.
Чтобы система видеонаблюдения функционировала, IP-адреса камер должны соответствовать локальному IP-адресу сети. Это подразумевает, что числа перед третьей точкой в обоих адресах должны совпадать, а значения после третьей точки должны различаться.
Изменить адрес видеокамеры можно следующими способами:
- С помощью программного обеспечения от производителя — с диска или сайта, в котором можно узнать адреса камер.
- Через веб-интерфейс устройства.
Например, утилита компании Hikvision, известная как SADP, позволяет выполнять данную задачу. Если ваша камера другого производителя, узнать нужную программу можно через инструкцию к устройству или меню на прилагаемом диске с ПО.
Пошаговая инструкция по изменению IP через интерфейс веб-камеры:
- Перейдите в Панель управления, затем в раздел Сеть и Интернет — Центр управления сетями.
- Щелкните на разделе подключений По локальной сети или Ethernet.
- В новом окне нажмите на Свойства — Протокол IP версии 4 (IPv4).
- Выберите свойства протокола и введите в качестве IP-адреса адрес локальной сети, а в поле Основной шлюз — новый IP-адрес для веб-камеры, предложенный пользователем.
- Сохраните настройки и закройте все окна.
- Запустите браузер и введите новый IP-адрес камеры. Если все предыдущие шаги были выполнены правильно, появится запрос на ввод логина и пароля.
- Введите логин и пароль из инструкции и перейдите на вкладку Network.
- Установите тот же новый IP-адрес камеры, стандартную маску подсети, IP-адрес модема или роутера в поле шлюза и те же значения в поле DNS IP адрес.
- Укажите номер порта, заменив стандартное значение 80 на, например, 801.
- Сохраните изменения и перезагрузите веб-камеру.
Подключение IP-камеры к регистратору

Теперь IP-камеру нужно подключить к видеорегистратору.
Процесс состоит из следующей последовательности действий:
- Подключите видеорегистратор к модему.
- Введите веб-адрес видеорегистратора в адресной строке браузера.
- В открывшемся окне введите логин и пароль от видеорегистратора.
- Настройте присоединение камеры к регистратору, выполнив необходимые действия в конфигурационном меню.
- Нажмите Save для сохранения изменений.
- Перезагрузите веб-камеру.
Если ваша система видеонаблюдения включает значительное количество камер, следует повторить описанный процесс для каждой из них.
После подключения потребуется синхронизация устройств, которая производится через браузер в настройках системы. Для этого необходимо зайти в Управление каналами — Режимы, выбрать канал, добавить устройство и дождаться завершения поиска. После его завершения вводится пароль и сохраняются настройки.
Подключение к роутеру
Редко можно встретить ситуацию, когда интернет-кабель подключен напрямую к компьютеру. Чаще всего используется Wi-Fi роутер (так называемое сетевое сердце), что делает целесообразным подключение камеры именно через этот маршрутизатор.
Wi-Fi
Если у вас беспроводная камера, существуют два варианта подключения: с использованием кнопки WPS на роутере или через специальное приложение на смартфоне (если устройство видеонаблюдения поддерживает такую функцию).
Подключение через WPS (Wi-Fi Protected Setup)
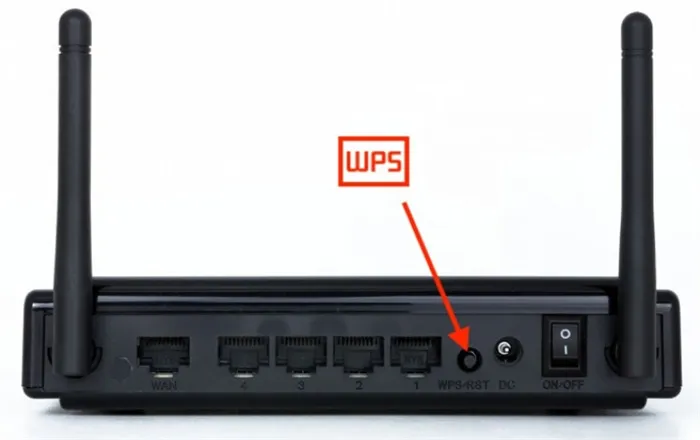
- Перед началом настройте маршрутизатор, хотя подключение к интернету не обязательно.
- Подключите камеру к электросети 220 В через блок питания, который входит в комплект или аналогичный по мощности. Это поможет избежать короткого замыкания и возможных повреждений устройства.
- Нажмите кнопку WPS на роутере, которая обычно расположена на задней панели рядом с розетками для Ethernet-кабелей. После нажатия должен замигать индикатор Wi-Fi.
Пока индикатор роутера мигает, нажмите на аналогичную кнопку на камере. Эта кнопка также начнёт мигать, а через несколько секунд лампочки на обоих устройствах загорятся постоянным светом — это подтверждает успешное сопряжение. Обратите внимание: у IP-камеры может отсутствовать индикатор, в таком случае ориентируйтесь на индикатор роутера.
Подключение через приложение
Многие камеры эффективнее работают через облачные сервисы. В этом случае необходимо установить соответствующее приложение на смартфон или планшет. Как правило, прилагается инструкция, которой полезно следовать. Если мануала нет, выполните следующие действия:
- Подключите камеру к электросети и убедитесь, что она включилась.
- Скачайте и откройте необходимую программу на своем мобильном устройстве.
- В приложении появится запрос на подключение устройства. Вероятно, потребуется отсканировать QR-код, находящийся на камере.
- Приложение попросит предоставить доступ к сети и прочим разрешениям. Необходимо дать все необходимые разрешения.
- Проверьте наличие камеры в списке подключённых устройств в приложении. Обычно этого этапа достаточно, но в случае возникновения проблем лучше поискать точные инструкции для вашей модели.
Подключение через Ethernet-разъем
При использовании проводных камер процесс подключения будет несколько другим. Такие устройства делятся на два типа: те, которые работают от обычной розетки, и те, которые питаются от сетевого кабеля.
Камера с PoE-питанием
Такие устройства не требуют расположения рядом с источником электричества, однако следует использовать дополнительное устройство — PoE-инжектор, который соединяется с розеткой. Процесс подключения таких камер следующий:
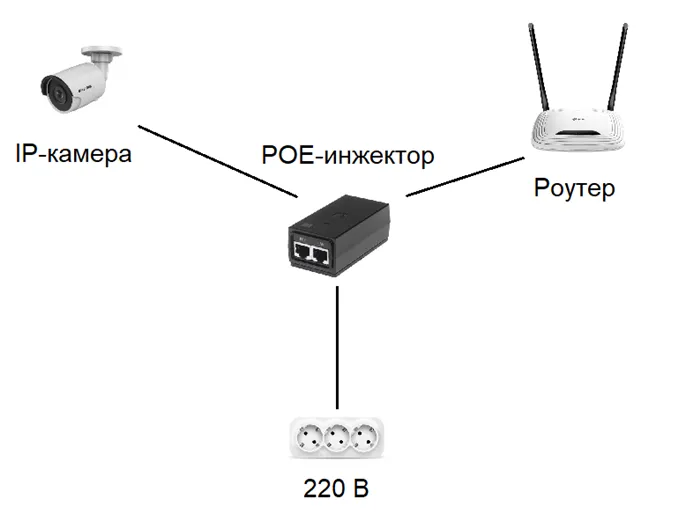
- Подключите один конец сетевого кабеля в роутер (не в WAN-разъем, предназначенный для интернет-подключения). Второй конец кабеля подсоедините к PoE-инжектору.
- Подключите PoE-инжектор к электросети.
- Второй сетевой кабель соедините одним концом с PoE-инжектором, а другим — с камерой.
- Проверьте подключение: на IP-камере должен загореться индикатор питания, что подтверждает правильное подключение.
PoE-инжекторы позволяют подключать сразу несколько камер, если количество доступных слотов позволяет. Если вам необходимо оснастить помещение полноценной системой видеонаблюдения с большими масштабами, то действительно стоит задуматься о покупке большего PoE-свитча или даже коммутатора. Однако в этом случае рекомендуется проконсультироваться с системным администратором, а не пытаться выполнить все работы самостоятельно.
Настройка камеры
Указание IP-адреса
Независимо от способа подключения—по Wi-Fi или через кабель—необходимо будет настроить камеру. После того как устройство будет подготовлено к работе, следуйте этим шагам:
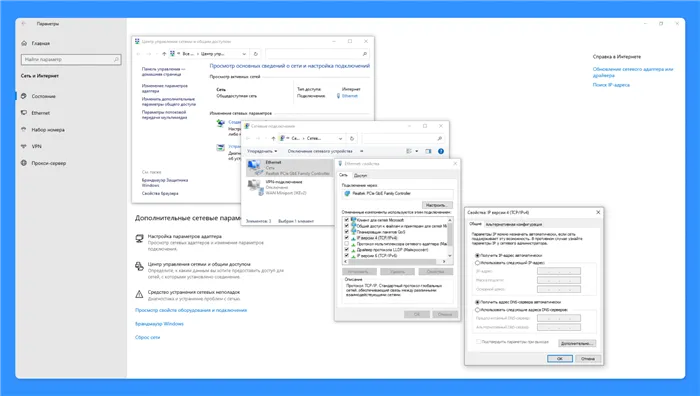
- Откройте меню Пуск, затем воспользуйтесь поиском.
- Введите Параметры и откройте появившееся окно. Зайдите: Сеть и интернет — Центр управления сетями и общим доступом — Изменение параметров адаптера.
- Найдите значок Подключение по локальной сети (в современных версиях Windows он может именоваться Ethernet). Щелкните правой кнопкой мыши и выберите Свойства.
- Нажмите на пункт IP-версии 4 (TCP/IPv4) и кликните на кнопку Свойства, расположенную чуть ниже.
- Выберите пункт Использовать следующий IP-адрес и введите IP-адрес вашей камеры в соответствующее поле. Если вы не знаете IP-адрес камеры, посмотрите его на наклейке устройства. После этого закройте все окна и перейдите в браузер.
- В адресной строке введите указанный ранее IP-адрес и нажмите Enter.
- Откроется страница настроек камеры, где потребуется войти, введя пару логин-пароль, указанные на наклейке камеры.
После завершения обязательно верните настройки IP на компьютере на автоматические, иначе компьютер не сможет подключиться к интернету. Настраивать саму камеру в браузере лучше всего по инструкции, которая прилагается к покупке, так как интерфейсы различаются у разных производителей. Если инструкции нет, просто поищите в Интернете, как подключить IP-камеру *название модели* к компьютеру, изучая первые несколько результатов.
Подключение к компьютеру
Подключение камеры к стационарному компьютеру напрямую практически не отличается от других способов. Однако основным минусом такого подхода является то, что компьютер сможет взаимодействовать только с камерой, а доступ в интернет будет доступен лишь при наличии Wi-Fi-модуля. Но возникает вопрос: разве не лучше сразу подключить камеру к маршрутизатору?
Если вам не нужен доступ в интернет, следующие инструкции помогут подключить IP-камеру к компьютеру:
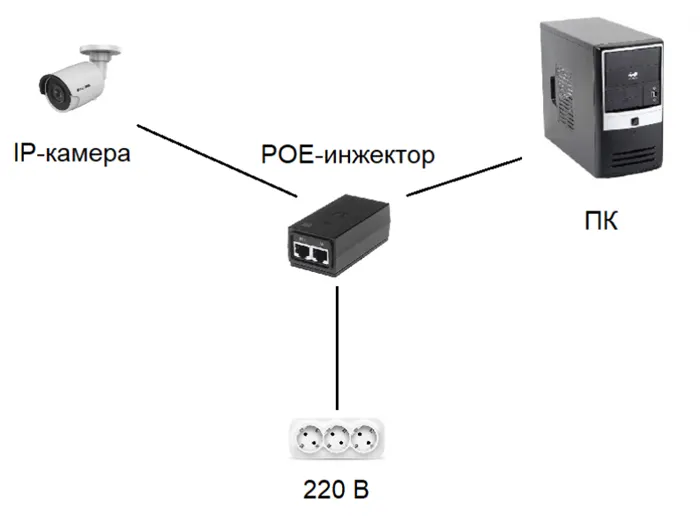
- Подключите сетевой кабель одним концом к компьютеру, а другим — к камере, которая также подключена к источнику питания через блок питания.
- Если камера не подключается к электросети 220 В, один конец кабеля вставьте в ПК, а другой — в PoE-инжектор (который должен быть подключен к электросети).
- Затем подключите второй сетевой кабель, подключив один конец к PoE-инжектору, а другой — к камере.
- После всех этих действий и проверки индикации питания на инжекторе и камере перейдите к пункту Указание IP-адреса.
Настройка подключения к камере через интернет
Подключение непосредственно к камере — это отличное решение, но многие пользователи хотят отслеживать ситуацию на даче или в доме удаленно. Для этого, кроме предыдущих шагов, потребуется настроить доступ через глобальную сеть.
В интерфейсе настроек, куда вы попали через браузер благодаря пункту Указание IP-адреса, рекомендуется установить параметры автовыбора IP-адреса и порта подключения. Запишите эти данные в текстовый документ вместе с логином и паролем для доступа к камере, которые были найдены на наклейке устройства.
Подключение камеры видеонаблюдения через телефон
Подключение камеры видеонаблюдения через телефон является одним из самых удобных способов контроля устройств охраны. В таком случае вам не нужно беспокоиться о проводах. Практически каждый современный смартфон поддерживает возможность подключения к интернету по Wi-Fi, поэтому пользователю остается только загрузить специальное приложение из официального магазина и правильно его настроить.
Чаще всего пользователи выбирают различные приложения, позволяющие подключить камеру видеонаблюдения к устройствам на базе Android:
IP Cam Viewer Lite
Это приложение используется для управления цифровыми камерами при удаленном наблюдении. Оно совместимо с устройствами бренда Dahua и многими другими, а также поддерживает более 160 различных камер с механизмами NVRs и DVRs. Приложение может работать с протоколами RTSP, ONVIF, MMSH.
Для того чтобы подключить смартфон к системе видеонаблюдения с помощью данного приложения, выполните следующие действия:
- Скачайте и установите приложение, предоставив ему все необходимые разрешения и поставив соответствующую галочку на экране приветствия.
- Нажмите на иконку + в главном меню, чтобы добавить новое устройство.
- Укажите тип камеры, обычно это первый пункт – Camera IP, DVR, NVR;
- Добавьте устройство, нажав кнопку Find, или введите данные вручную.
- Введите логин и пароль для доступа к системе.
- Нажмите Test и подтвердите операцию.
После выполнения всех шагов добавление устройства завершено, и аналогичным образом можно подключить и другие камеры.
На упаковке от камеры можно найти информацию об основных параметрах и настройках. Также эта информация часто размещается на корпусе устройства, поэтому рекомендуется ознакомиться с ней до начала установки, проверяя места, такие как крепежная крышка или наклейка.
После настройки может возникнуть ситуация, когда звук при воспроизведении видео отсутствует. Причиной этого является то, что вывод аудио недоступен в бесплатной версии приложения; для полного функционала требуется приобрести версию Pro.
iCamViewer
В отличие от вышеупомянутого приложения, iCamViewer отличается более интуитивным графическим интерфейсом и используется для работы с цифровыми камерами. Приложение позволяет переключаться между камерами простым смахиванием экрана, однако конфигурирование iCamViewer может быть более затруднительным:
- На компьютере скачайте и установите программу, которая позволит узнать параметры камеры.
- Подключите ПК к сети, в которой работают IP-камеры, и запустите загруженную программу. Это поможет выяснить IP-адрес и номер хоста.
- Затем загрузите приложение и предоставьте ему все запрашиваемые разрешения.
- Подключите мобильное устройство к той же Wi-Fi-сети, в которой находятся ПК и камеры.
- Запустите приложение, кликнув по значку фотоаппарата.
- Нажмите кнопку +.
- Введите данные своей камеры, включая IP-адрес, номер хоста, заголовок и имя пользователя. Для удобства настройки можно выбрать устройство из раскрывающегося списка.
- Подтвердите настройки, нажав кнопку Done. Теперь видео с камеры должно отображаться на экране вашего смартфона.
Часто задаваемые вопросы о подключении камеры видеонаблюдения
Какие нюансы существуют при подключении через Ethernet?
Для подключения камер проводным способом необходимо использовать витую пару с необходимыми коннекторами. Если планируется подключение нескольких камер, потребуется обжимной инструмент. Длина выбранного кабеля должна быть разумной, рекомендуем не превышать 50 метров, чтобы избежать ослабления сигнала.
При подключении не более четырех камер можно обойтись одним роутером. Однако при необходимости подключения большего числа устройств понадобится коммутатор, который часто используется на крупных промышленных предприятиях и в организациях.
Каковы особенности подключения уличных камер видеонаблюдения?
При установке видеокамеры на улице необходимо учитывать, что витая пара может передавать сигнал без потерь только на расстоянии до 50 метров. Если вам нужно преодолеть большее расстояние, следует использовать усилитель сигнала.
Кроме того, обязательно правильно выбирать сечение питающего проводника, так как это влияет на мощность сигнала. Обычно цифровые устройства работают от напряжения 12 В.
Что делать, если Wi-Fi-камера не подключается?
Устройствам с Wi-Fi требуется автоматическое подключение к беспроводной сети. Чтобы устранить проблему, можно воспользоваться несколькими шагами:
- Выключите камеру и блок питания, подождите 10 секунд, затем запустите их снова. Процесс загрузки может занять до 5 минут.
- Подсоедините сетевой кабель к камере, а потом извлеките его.
- Проверьте настройки беспроводной сети. Убедитесь, что пароль Wi-Fi и IP-адрес указаны правильно.
- Затем подключите камеру к сети, используя веб-интерфейс, установите настройки по умолчанию.
- Проверьте, что нет конфликта устройств из-за одинаковых IP-адресов.
- Задайте новый пароль Wi-Fi на вашем маршрутизаторе или точке доступа, избегая использования символов различной длины и сложности.
- Выберите новый метод шифрования для роутера, который вы используете, или точки доступа.
- Поменяйте вместо алгоритма шифрования Wi-Fi маршрутизатора или точки. Имейте в виду, что некоторые модели маршрутизаторов могут испытывать трудности с поддержкой протоколов WPA и WPA2. Возможно, вам придётся использовать WEP-шифрование или же рассмотреть замену маршрутизатора.
Чтобы подключить камеру видеонаблюдения к телефону и следить за происходящим в доме или на даче из любой точки мира, необходима беспроводная сеть. Если при её настройке возникают проблемы, рекомендуется обратиться за помощью к профессионалам. Интеграция камер наблюдения с системой безопасности сделает защиту вашего имущества более эффективной.